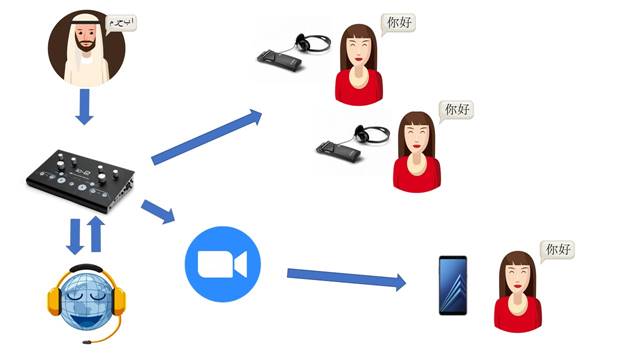Zoom video conferencing has become an important part of our lives during the pandemic. Companies, educational institutions and even state authorities use it on a daily basis. Zoom was one of the first services to allow interpreters to join a conference or a webinar. This feature is only available for customers who use “Business” or “Enterprise” Service Plans. With “Pro” Service Plan it is only available with the “Video Webinar” option.
Currently, Zoom is the only popular conferencing application that offers simultaneous interpretation. Until now, this was only available with the help of specialized interpretation software, like Interprefy, Kudo, Voiceboxer, Interactio or Verspeak. Still, such systems are more convenient workplace to an interpreter with the possibility to pass a shift to a colleague and receive “a relay” (interpreting via a third language). It is highly likely that other developers of video conference communication systems (Microsoft Teams, GoToMeeting, Cisco WebEx) will also implement remote interpretation soon.
ALBA Translation Agency has gained extensive experience in organization of remote interpretation in conferences and webinars using Zoom. If you do not have a Zoom license, we are ready to host the conference. Our technical experts will be able to build the process in the most optimal and therefore profitable way.
The easiest way to organize a conference or webinar with interpreters’ remote participation is to entrust our competent specialists with this task. Our customers who decide to do it themselves can use the below guidelines prepared by our experts.
Language Interpretation Settings in Zoom
1. Enter the administrator control panel at the Zoom website and open the “Settings” tab. Then activate the “Language Interpretation” option in the section “In Meeting (Advanced)”.
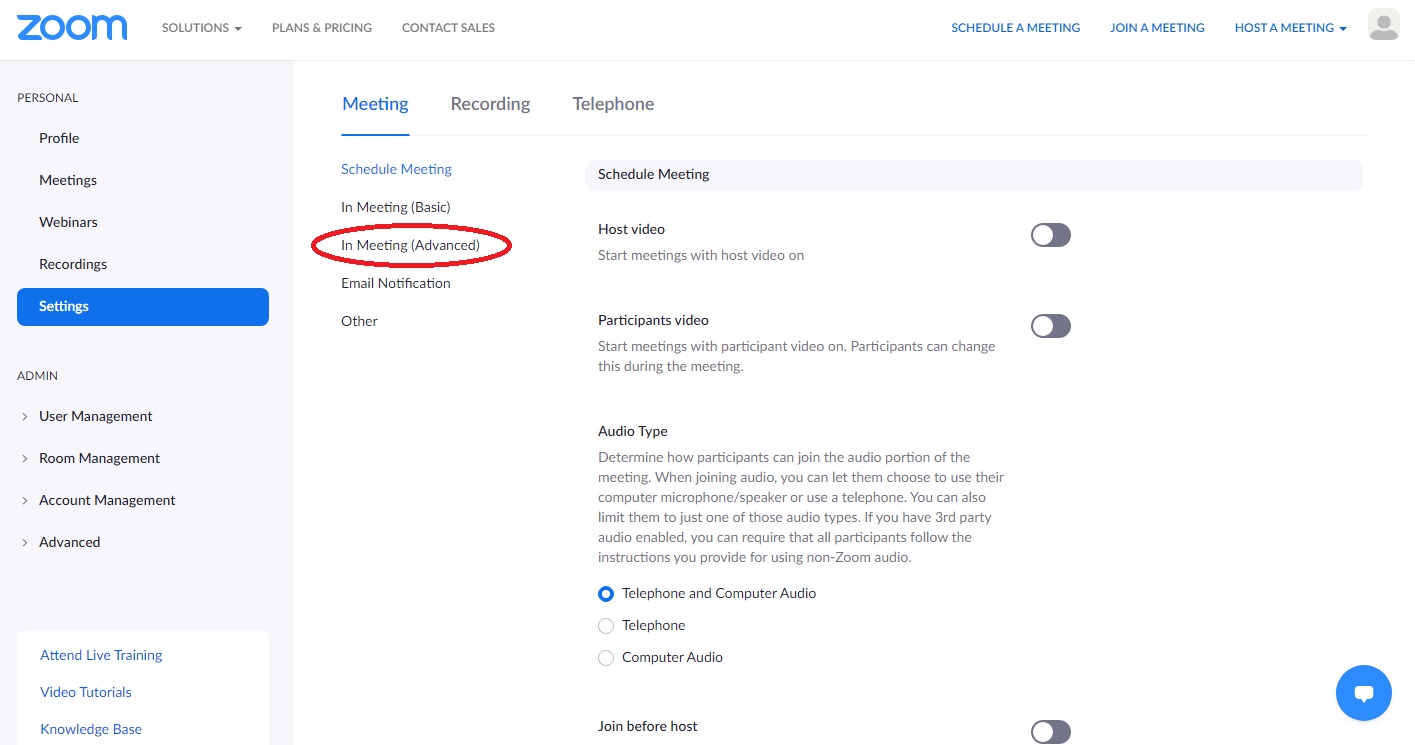
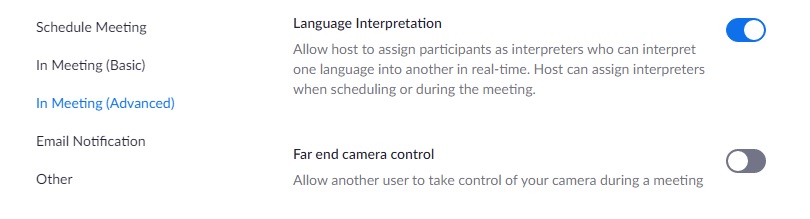
2. Go to the “Meetings” section and schedule a new meeting. Be sure to select “Generte Automatically” in setting up meeting ID. You also need to check the option “Enable language interpretation” and specify e-mail addresses of interpreters and language combinations. As of the time of writing the article, the list of eight languages was available. Of course, it does not mean that interpretation cannot be made in other language combinations, but it may be necessary to warn the users that the Polish language, for example, will be transmitted on the Russian channel. Interpretation settings of a webinar are adjusted in a similar way.
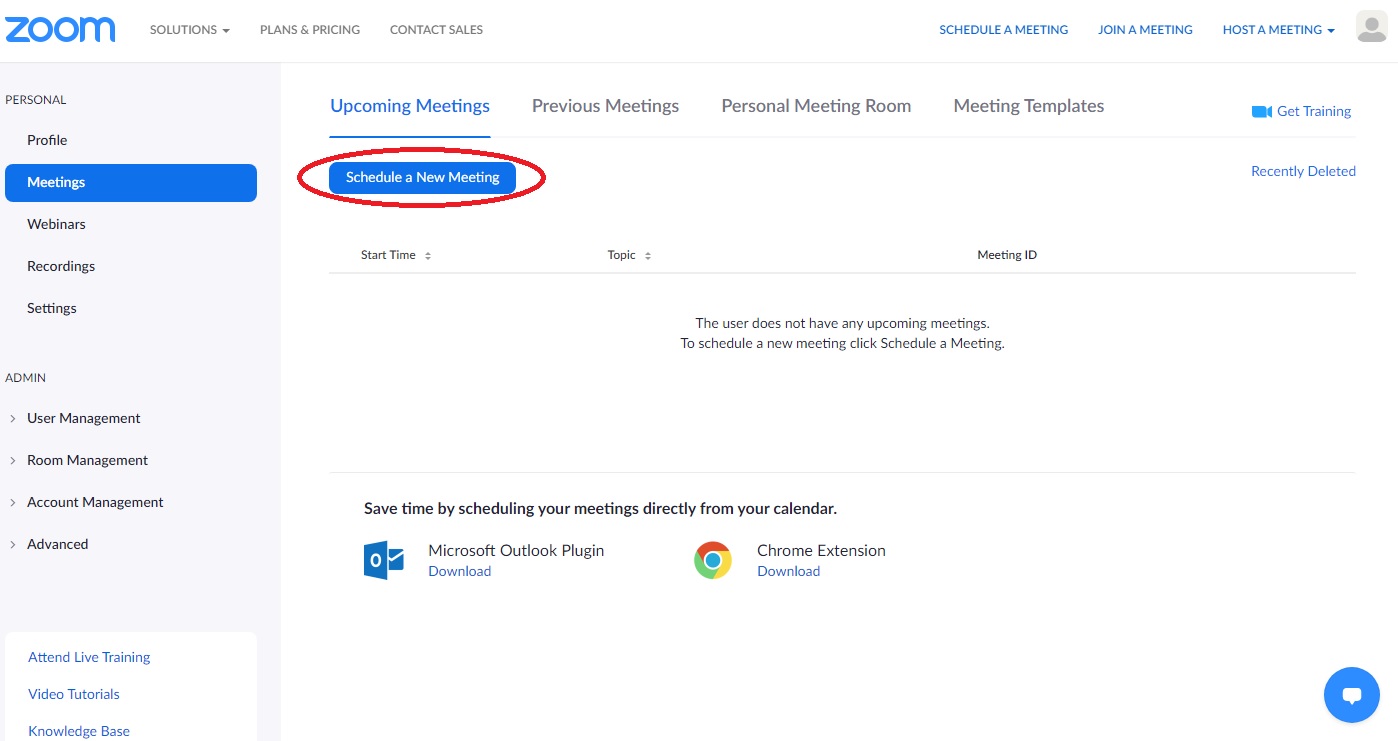
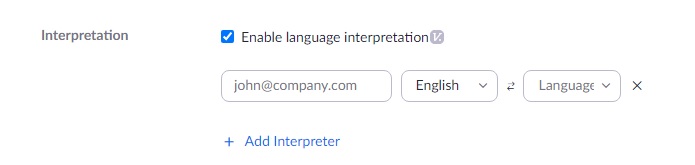
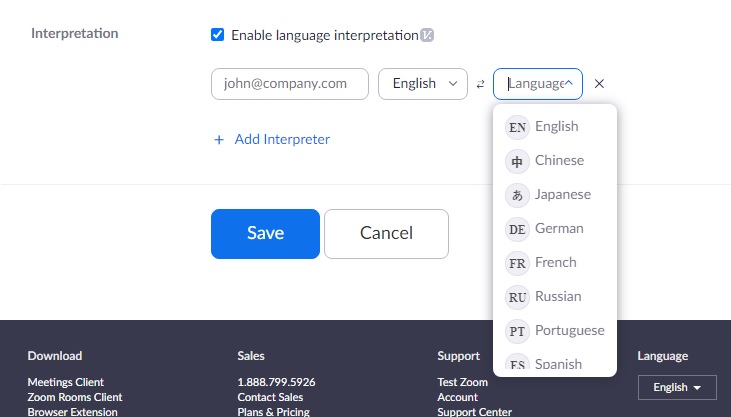
3. In meeting settings an icon ![]() («Interpretation») will appear. In this menu, the host of the conference can add or remove interpreters and enable the interpretation by clicking “Start”. When the host clicks on this button, the interpreter receives an email notification and participants of the meeting or webinar have option to select a channel in the required language using the “Interpretation” menu.
(«Interpretation») will appear. In this menu, the host of the conference can add or remove interpreters and enable the interpretation by clicking “Start”. When the host clicks on this button, the interpreter receives an email notification and participants of the meeting or webinar have option to select a channel in the required language using the “Interpretation” menu.
Attention! At the beginning of a meeting or webinar, it is important for the host not to forget to press the “Start” button. Otherwise participants will not be able to chose the language and will only hear the source language.
After the interpretation is finished, the host of the meeting should select “Manage Language Interpretation” in the menu “Interpretation” and then click on “End”.
Attention! Be careful not to end a meeting or webinar by mistake. The host of the meeting can change interpretation settings in this menu as well, for example, change a language combination.
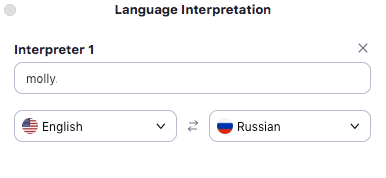
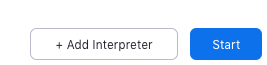
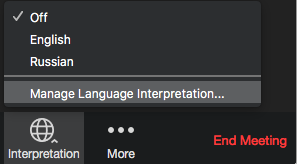
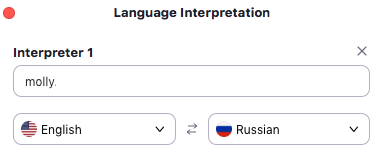

A quick guide for participants
To listen to interpretation during a meeting or a webinar, click on «Interpretation» icon (![]() ) and select the necessary language. The setting «Mute Original Audio» allows to activate or deactivate the feature enabling overlay of interpretation on a background original sound. This feature creates an impression of simultaneous interpretation with physical presence in the audience when a participant of the meeting can listen to the interpreter in earphones and hear the speaker’s voice on the background as well. In most cases, we advise to deactivate this function because when both channels are broadcasted in the same earphones it usually result in quick tiredness.
) and select the necessary language. The setting «Mute Original Audio» allows to activate or deactivate the feature enabling overlay of interpretation on a background original sound. This feature creates an impression of simultaneous interpretation with physical presence in the audience when a participant of the meeting can listen to the interpreter in earphones and hear the speaker’s voice on the background as well. In most cases, we advise to deactivate this function because when both channels are broadcasted in the same earphones it usually result in quick tiredness.
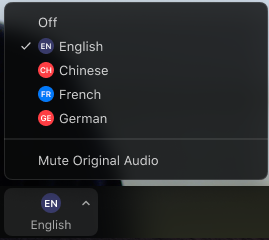
Using Zoom to enhance the capabilities of simultaneous interpreting equipment
The Zoom functionality can also be used for face-to-face simultaneous interpreting.
At small events, Zoom can be used as a sort of “online chuchotage”. For this purpose, all participants of the event should run it on their devices and add an interpreter to the meeting. It is recommended that the video be turned off as all participants in the meeting will see each other personally, and the interpreter should be placed at a distance.
The system can also be used to quickly scale up a traditional simultaneous interpreting system when the exact number of participants is unknown, or there may be difficulties connected with the provision and collection of earphones. The interpreter can work in a traditional booth, and the sound of interpretation will be simultaneously transmitted from the console to traditional simultaneous interpretation receivers and to the Zoom meeting. The workflow in this case is shown in the picture.